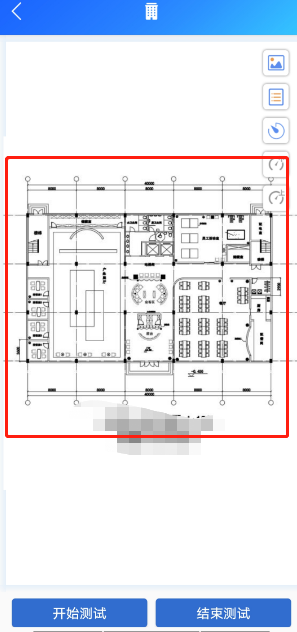# 室内测试使用说明
在室内手机无法使用 GPS,网优行者通 APP 可结合室内平面图进行自动打点测试,从而实现室内的定位,本文主要介绍如何使用网优行者通进行室内信号数据的收集。
# 测试前准备
# 上传/下载速率开关
由于上传/下载速率需耗费巨大流量,因此系统路测默认是不开启该项指标的,如需测试上传/下载速率,则需要手动打开开关,如下图所示。

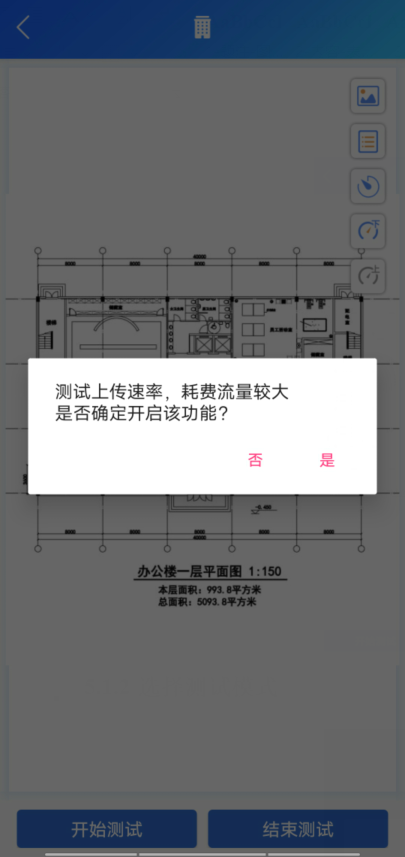
# 选择平面图

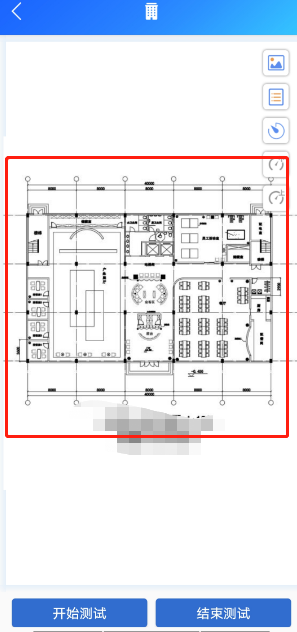
# 选择测试模式
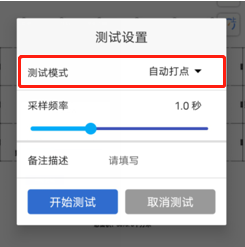
# 采样频率选择
如下图所示,点击"开始测试"--->"采样频率",左右滑动选择采样频率。
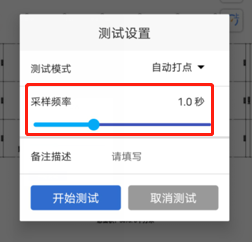
# 自定义描述
如下图所示,点击"开始测试"--->"备注描述",在输入框中输入本次测试的备注描述。
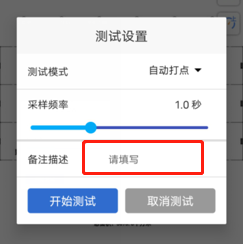
# 自动打点模式测试
# 启动测试
加载屏幕图后,选择并填写相关内容后,点击开始测试。
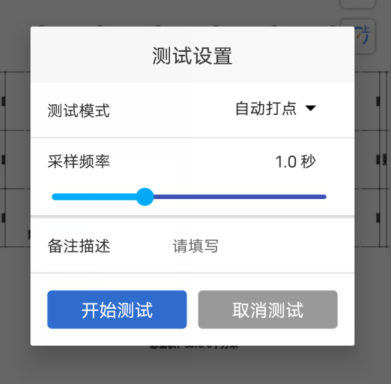
# 描绘路径
如下图所示,按平面图所示,先后点击不同的点绘出相应的路径,结束后点击保存路径即可。
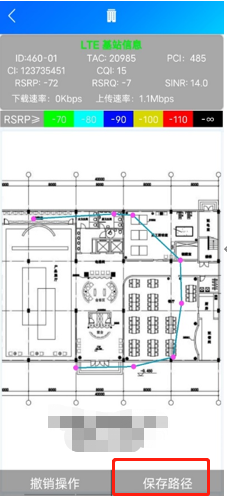
# 开始测试
点击开始测试,此时 app 开启打点模式,待点击"下一节点"时,软件会自动将这一段时间内的打点均匀地分布在该条路径上,如此反复,直至最后打点结束为止。

# 暂停测试
测试过程可暂时测试,如下图所示。

# 完成测试
待所有节点均完成测试后,系统会默认上传测试结果至服务器,并显示当前测试报告的 KPI 指标。
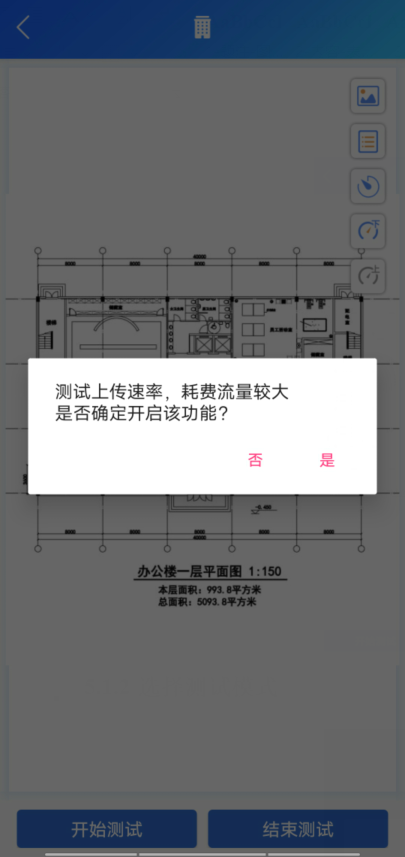

# 手动打点模式测试
手动打点步骤跟自动打点类似,也需要绘制路径,但与自动打点模式不同的是,若不点击"下一节点"的话,软件生成的打点记录只会在当前点,并不会均匀分布在路径上,如此反复点击"下一节点",直至最后打点结束为止。与下面的边走边打模式有点像,但与边走边打不同的是,手动打点模式的路径是提前规划好的。
# 边走边打模式测试
与其他两种模式不同的是,边走边打模式无需实现描绘出路径,在测试的过程中,在屏幕上点击任意点,软件则会把测试记录落在该点上。
# 查看测试报告
如下图所示,点击打开测试报告列表界面。
测试报告界面和室外测试类似,支持查看,搜索,分享,删除等操作。