# 小工具集
APP 提供以下三类网优常用小工具:
1.网络测速类:一键感知、FTP 测试、Wifi 测速、WIFI 测试、Ping 工具
2.工程测量类:下倾角测量、基站下倾角估算、频类频点换算
3.导航测距类:经纬度导航、距离测量
主页面如下:
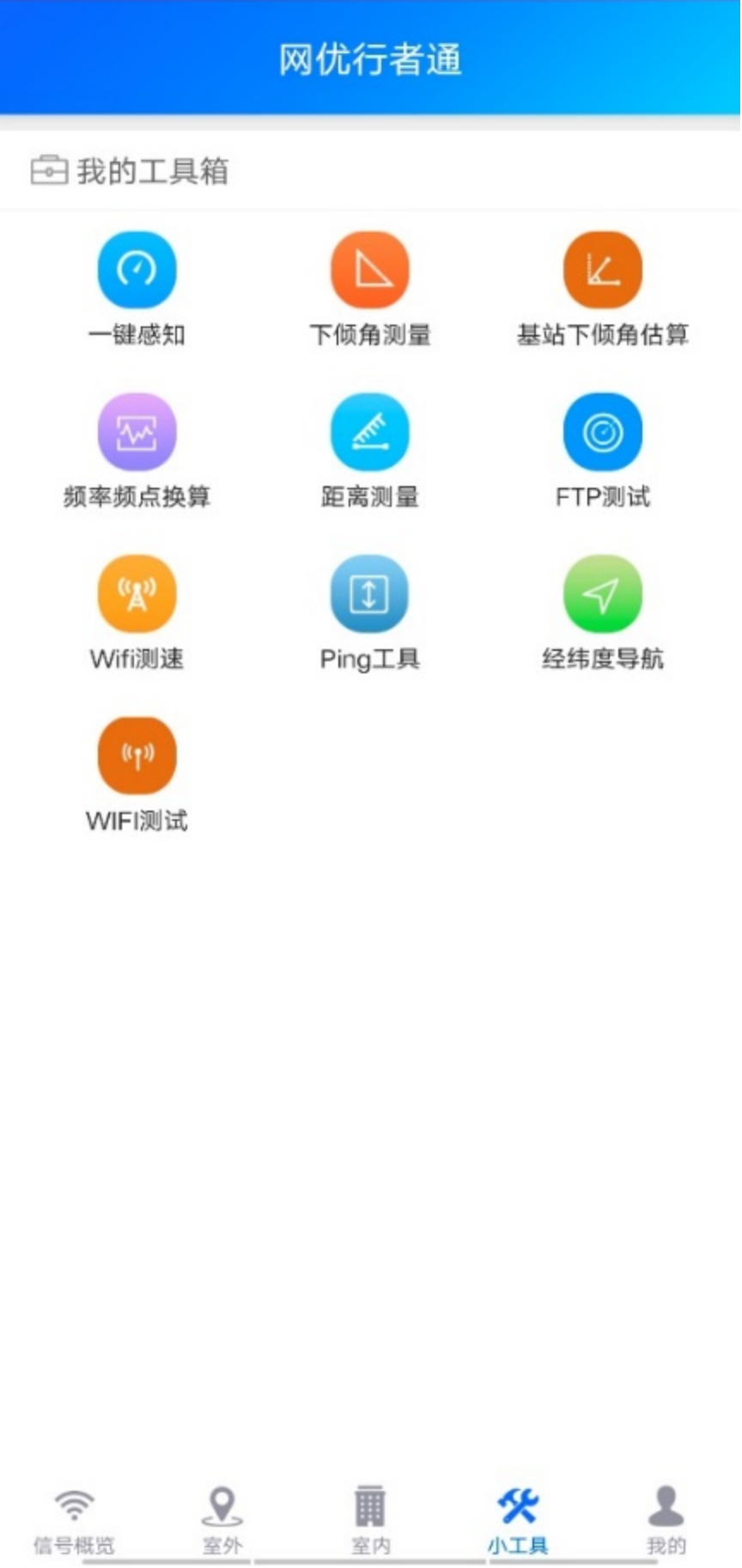
# 一键感知
进入“小工具”—>“一键感知”,点击“一键测试”按钮,软件会自动测试上传及下载速率,最终将峰值和平均速率的测试结果显示出来。
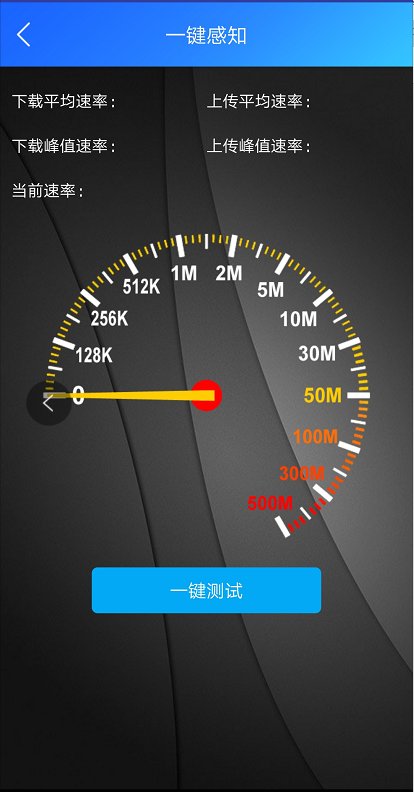
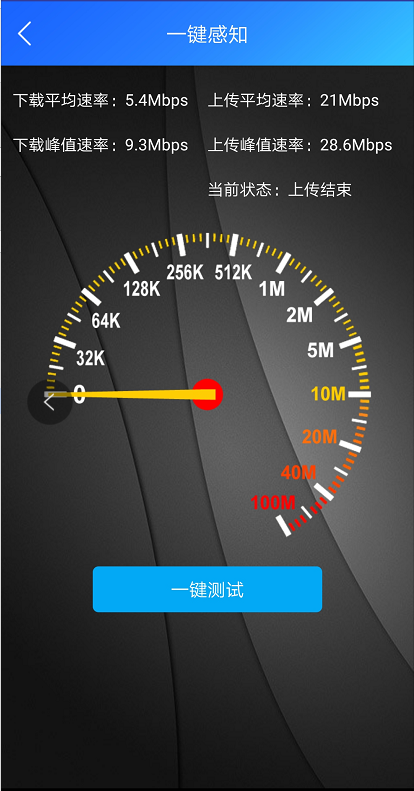
# 下倾角测量
进入“小工具”—>“下倾角测量”,将手机顶部朝上,软件会感应到下倾角和方位角。例如,将手机紧贴测量物体(天线),可测量物体的倾角和所对应的方位角。
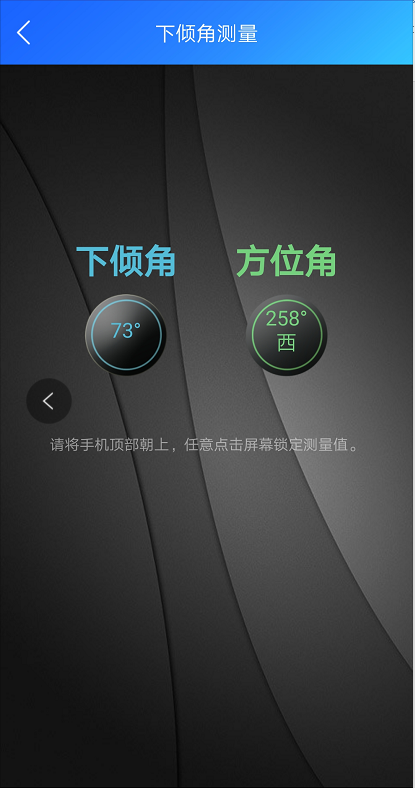
# 下倾角估算
进入“小工具”—>“下倾角估算”,输入站高(米),垂直波瓣(度),覆盖距离(米),软件会计算出供参考的下倾角。
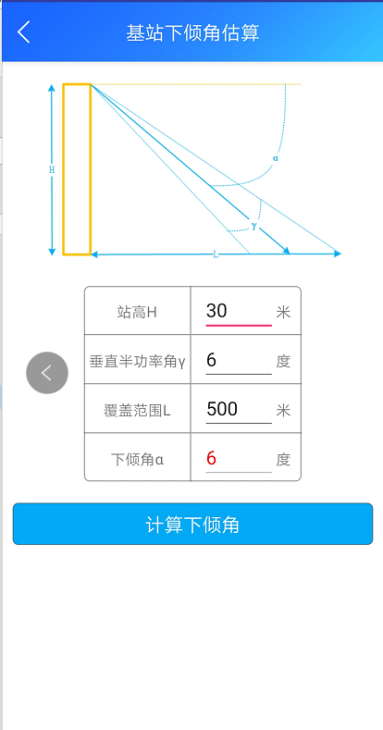
# 频率频点换算
进入“小工具”—>“频率频点换算”,任意输入/选择频段、频率或频点中的两个,软件会计算出供参考的下倾角。
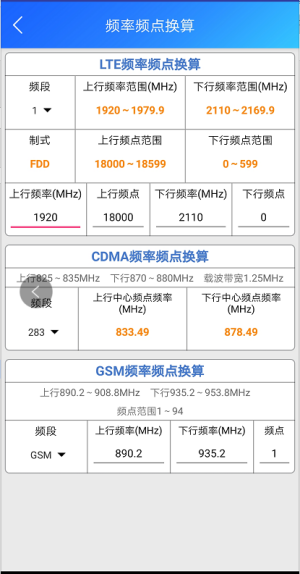
# 距离测量
进入“小工具”—>“距离测量”,首先单击地图上一点,再长按选择地图上另一点,软件会计算两点之间的距离。
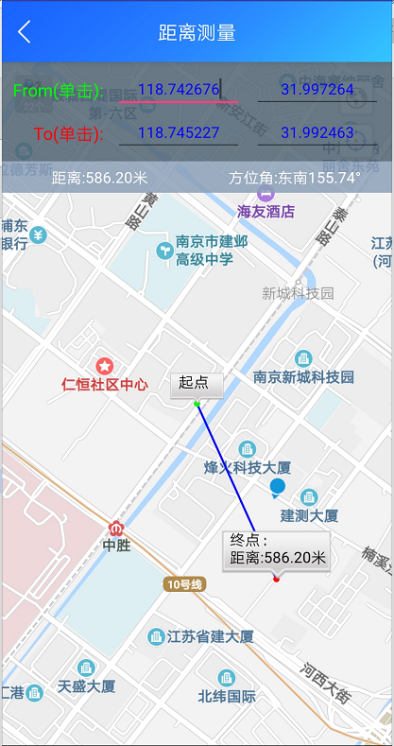
# 经纬度导航
进入“小工具”—>“经纬度导航”,系统默认从当前位置出发,单击地图一点即可出现从当前位置至选择点的路线,如再长按选择地图上另一点, 则会出现首次选择点至长按点的路线。主要用于新建站址的查勘。
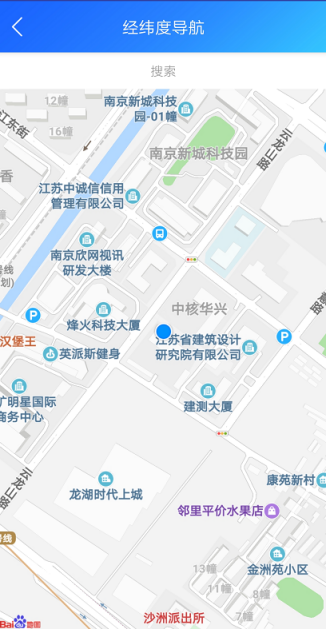
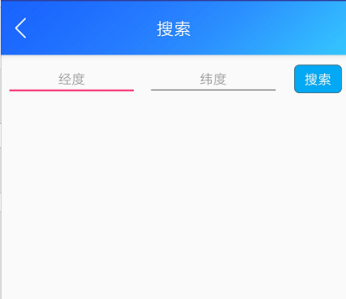
# ping 工具
进入“小工具”—>“ping 工具”,输入地址可进行 ping 测试。
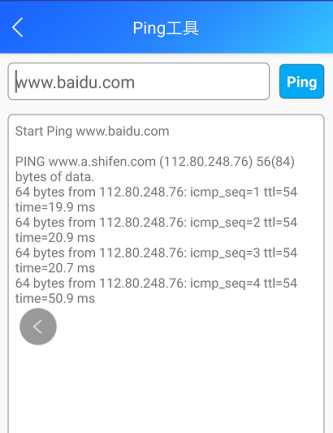
# Wifi 测速
进入“小工具”—>“wifi 测速”,可进行 wifi 测速。
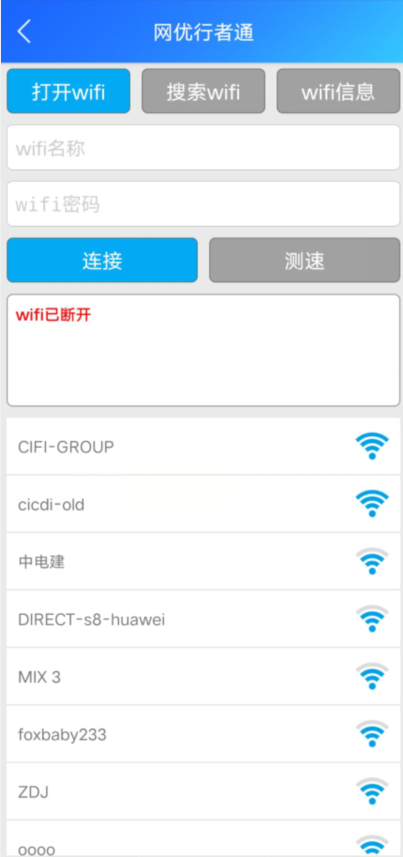
# ftp 测试
进入“小工具”—>“ftp 测试”,可进行 ftp 测试。
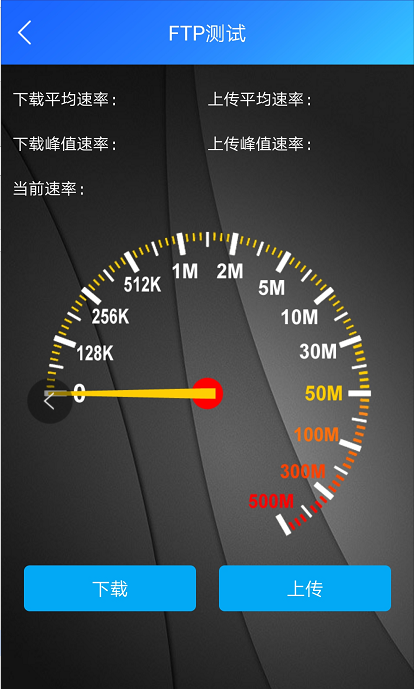
# WIFI 测试
进入“小工具”—>“WIFI 测试”,可进行 WIFI 测试。
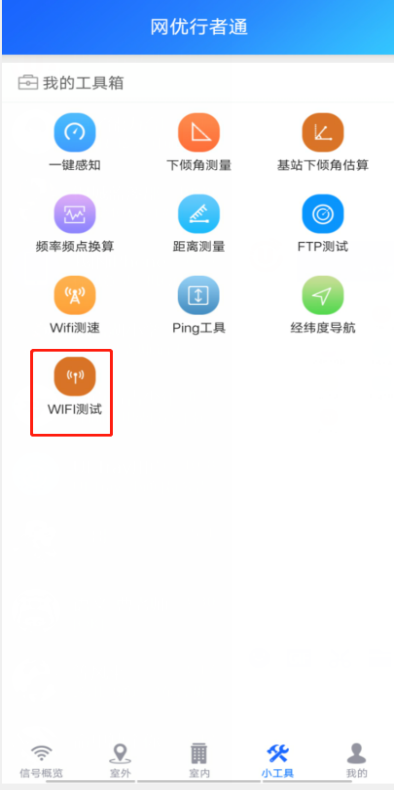
# 自动打点模式测试
点击“图标上传图片”-“开始测试”,选择测试模式,采样频率,当前场景,备注描述,点击“开始测试”,
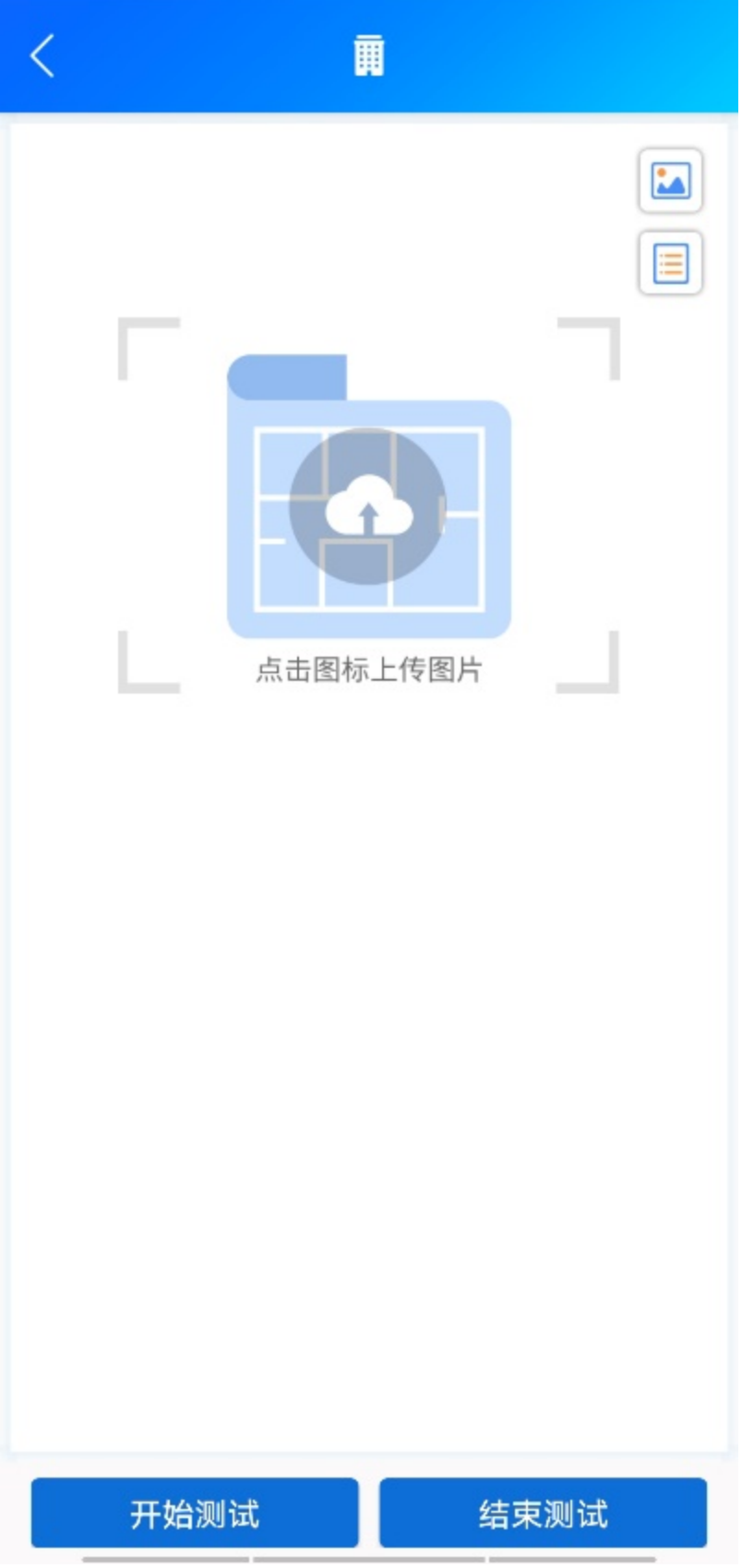
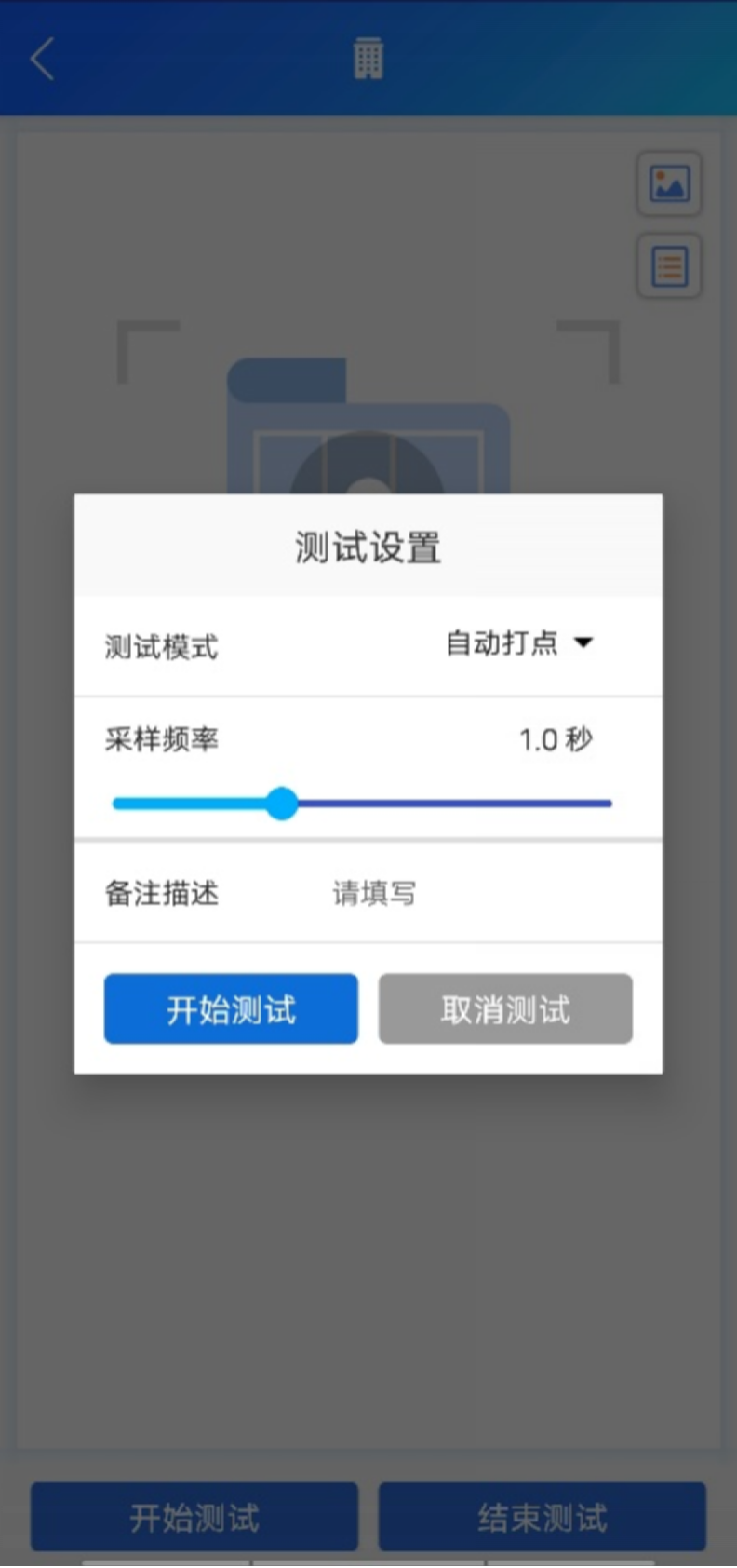
如下图所示,按平面图所示,先后点击不同的点绘出相应的路径,结束后点击保存路径即可。
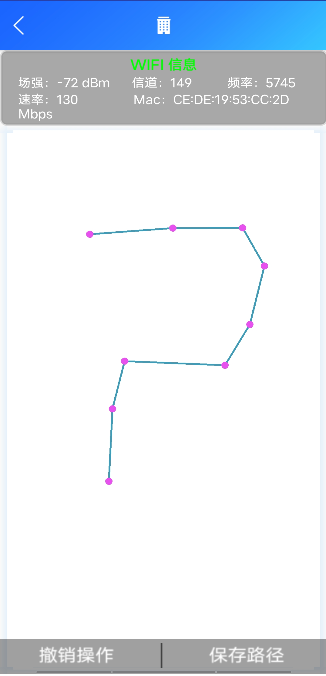
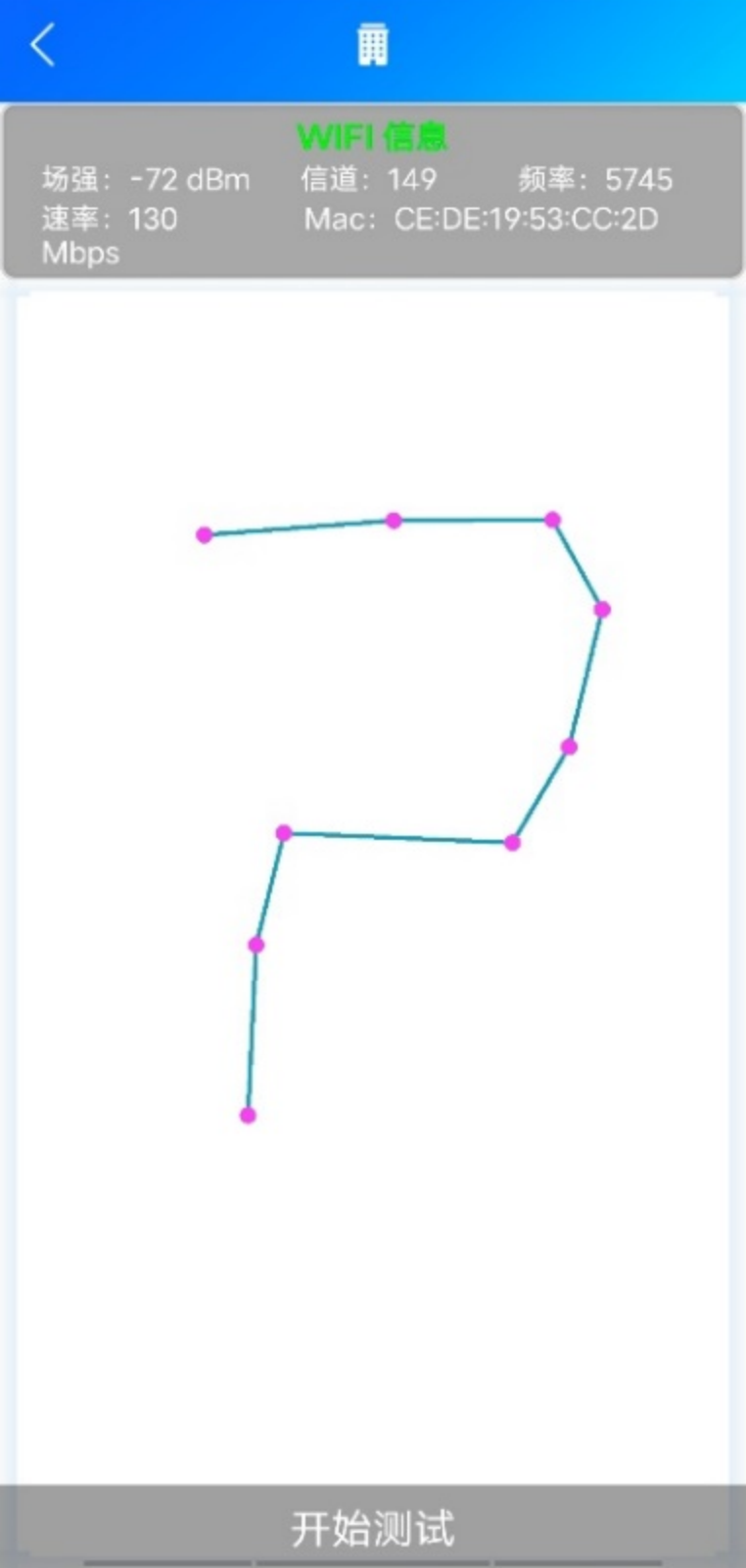
点击开始测试,此时 app 开启打点模式,待点击“下一节点”时,软件会自动将这一段时间内的打点均匀地分布在该条路径上,如此反复,直至最后打点结束为止。
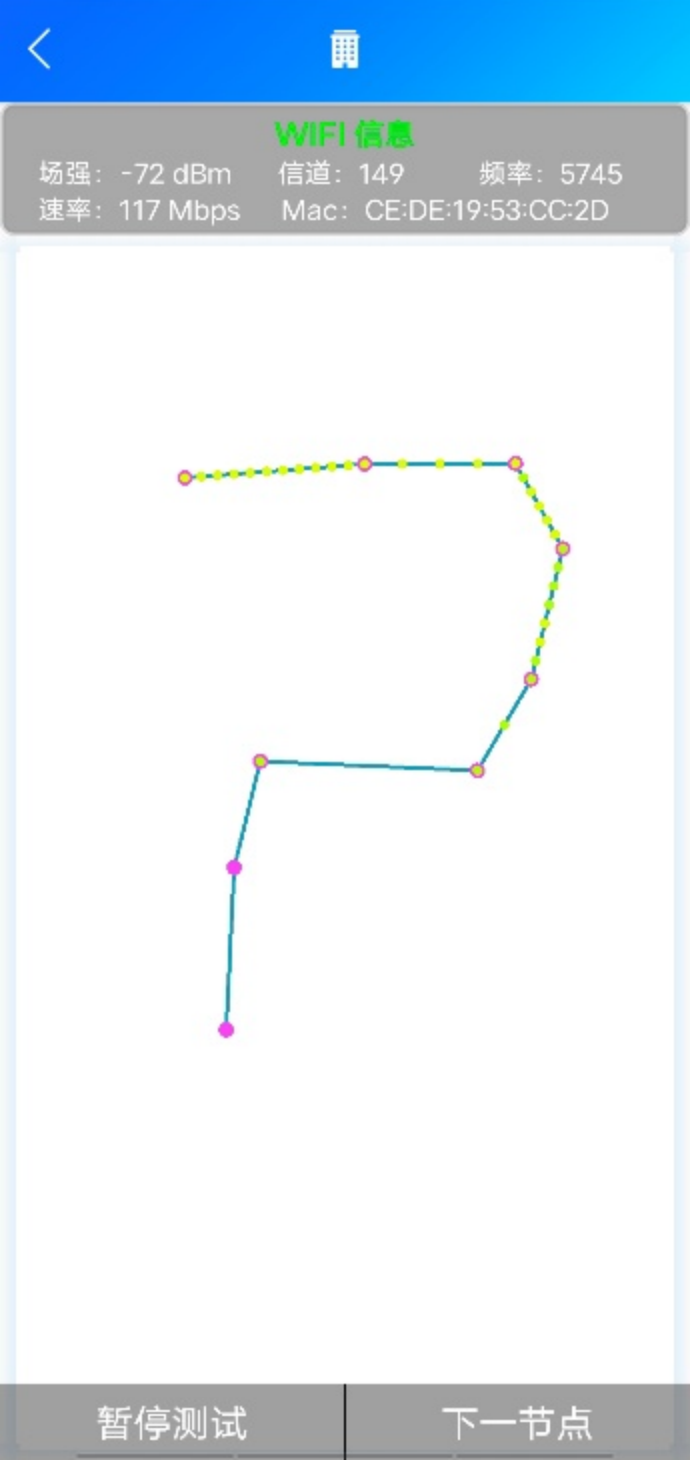
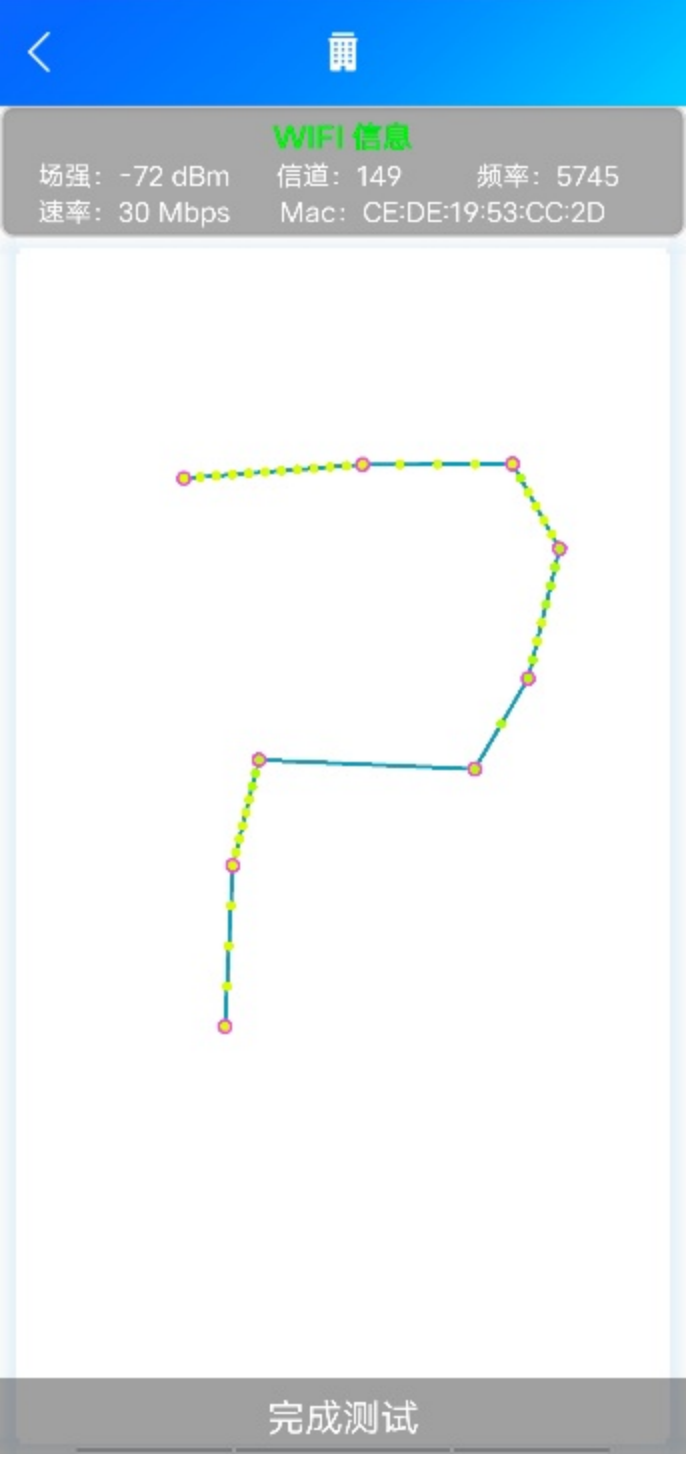
打点结束后,点击“完成测试”,进入报告列表查看测试报告
# 手动打点模式测试
如下图所示,按平面图所示,先后点击不同的点绘出相应的路径,结束后点击保存路径即可。该步骤与自动打点模式一致。
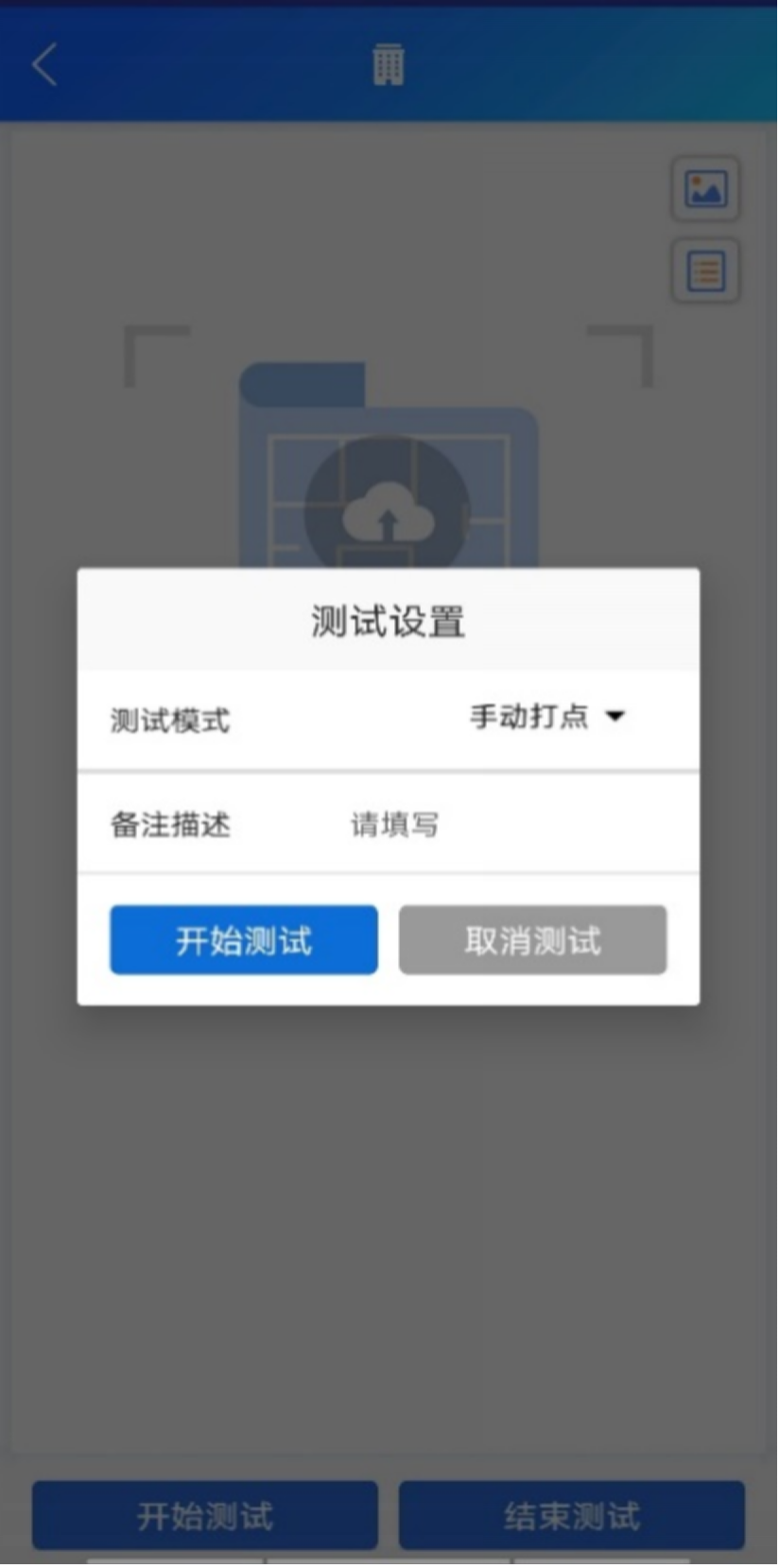
点击开始测试,此时 app 开启打点模式,与自动打点模式不同的是,若不点击“下一节点”的话,软件生成的打点记录只会在当前点,并不会均匀分布在路径上,如此反复点击“下一节点”,直至最后打点结束为止。与下面的边走边打模式有点像,但与边走边打不同的是,手动打点模式的路径是提前规划好的。

待所有节点均完成测试后,点击完成测试,系统会默认生成测试报告。
# 边走边打模式 测试
与其他两种模式不同的是,边走边打模式无需实现描绘出路径,在测试的过程中,在屏幕上点击任意点,软件则会把测试记录落在该点上。
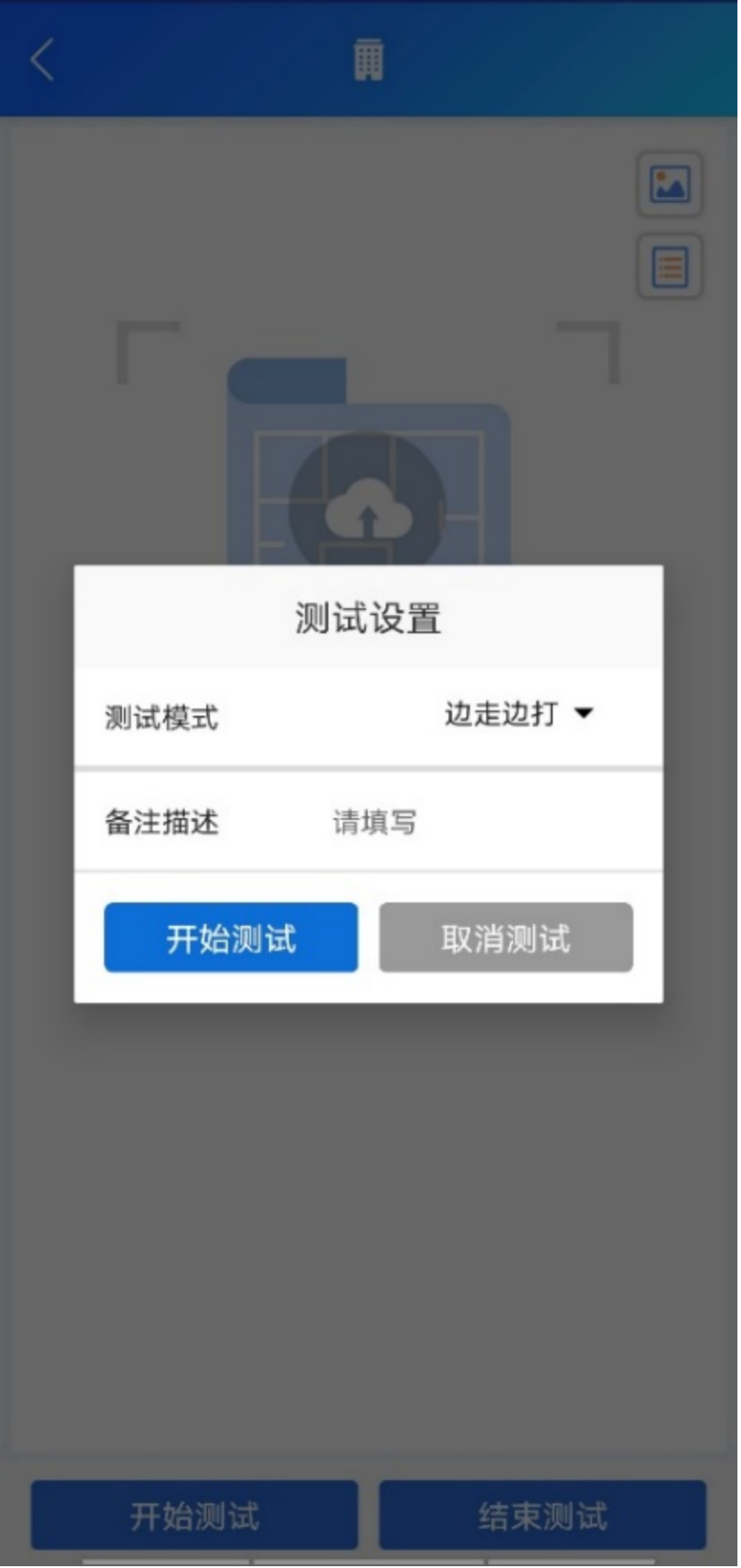
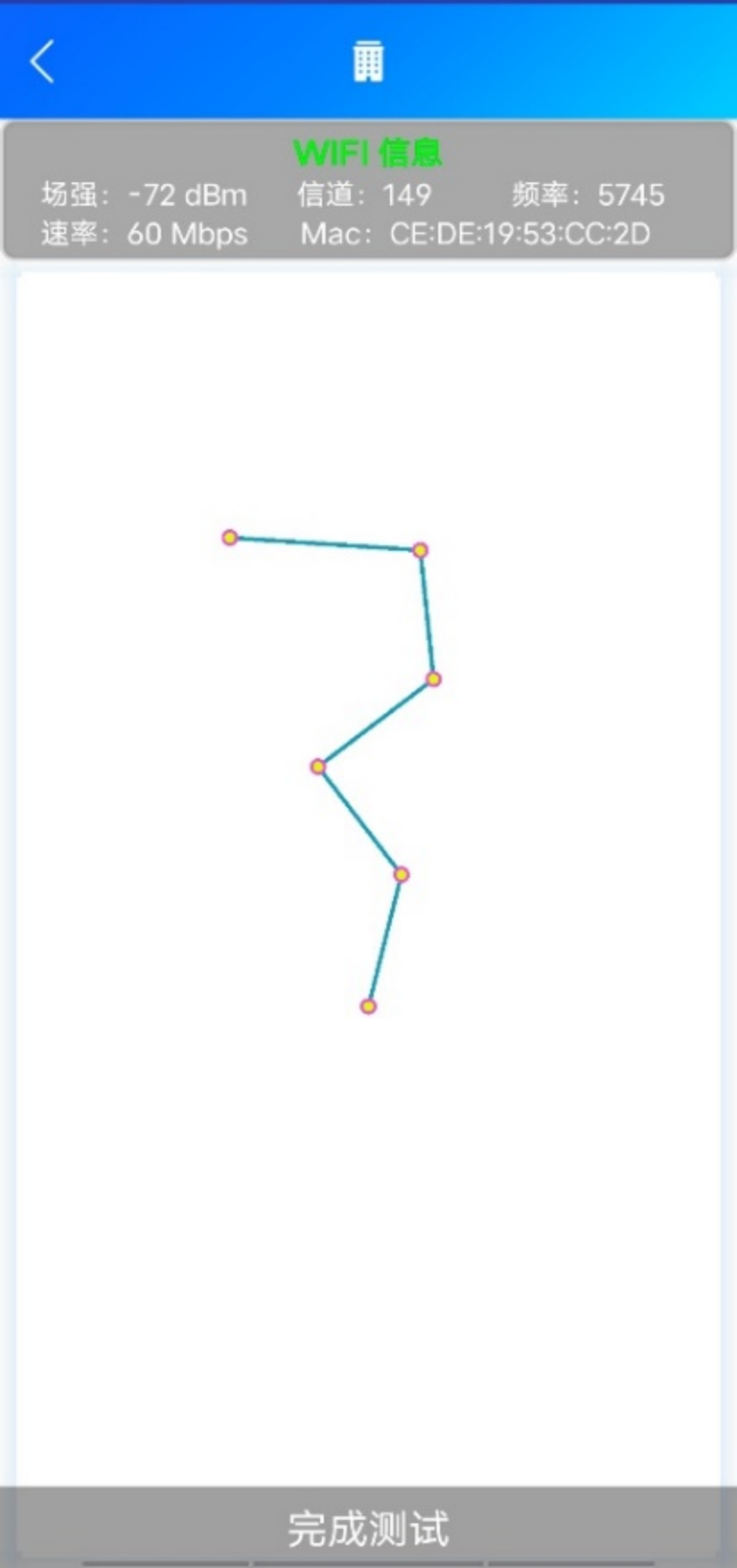
待所有节点均完成测试后,点击完成测试,系统会默认生成测试报告。
